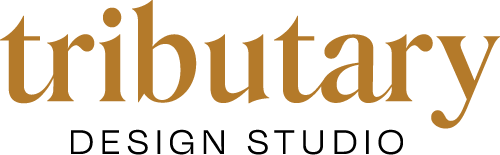How to Add Fonts to Your Computer: A Step-by-Step Guide
How to Add Fonts to Your Computer: A Simple Guide for Entrepreneurs
We recognize that being an entrepreneur comes with juggling a lot of tasks, and adding a new font to your computer might not be on the top of your to-do list. But if you've just received your beautiful new brand identity or bought a brand template from us, getting the right fonts installed is essential to bringing your brand vision to life. Don’t worry—we’re here to help walk you through the process, step by step!
Why Do You Need to Install Your Fonts?
We’ve designed your brand identity with specific fonts to reflect the personality and values of your business. Whether you're working on a new website, creating marketing materials, or writing proposals, the fonts are a key part of making sure your brand looks polished and professional across the board.
But if you’re new to installing fonts, the process might feel a little intimidating—especially after purchasing a license. Rest assured, it’s actually quite simple once you know the steps.
Note: If you're wondering about font licenses and why they're important, we've covered that in another blog post here.
Step-by-Step Guide: Installing Fonts on Your Computer
For Windows Users:
1. Download Your Font Files:
- If you’ve purchased a licensed font from a font provider, you should have received a download link. Click the link and download the files to your computer.
- Fonts typically come as `.ttf` (TrueType) or `.otf` (OpenType) files. If they’re in a `.zip` folder, right-click and select Extract All.
2. Install the Fonts:
- Find the font file you’ve just extracted.
- Right-click the file and select Install.
- That’s it! Your new font is now installed on your computer and ready to use.
3. Test It Out:
- Open any program (Word, PowerPoint, or even Canva if you’re using a web-based tool) and scroll through the font options. You should now see your new font available for use.
For Mac Users:
1. Download Your Font Files:
- As with Windows, you’ll receive the font files after purchasing the license. If they’re compressed into a `.zip` folder, double-click it to extract the contents.
2. Install Fonts Using Font Book:
- Double-click the font file (either `.ttf` or `.otf`), and it will automatically open **Font Book**—a built-in app for managing fonts.
- Click **Install Font**, and it will be added to your system.
3. Check Your Programs:
- Open a program like Pages, Keynote, or any other app you use for design. Your new fonts should now be in the list, ready for action!
Trouble Installing Fonts?
If you're still having trouble or the font isn't showing up after installation, don’t panic! There are a few quick fixes:
- Restart the program you're working in. Sometimes it needs a refresh to recognize new fonts.
- Reboot your computer. This can also clear up any font cache issues.
Organizing Fonts for Your Brand Folder
Now that your fonts are installed, it’s important to keep them organized for easy access. One of the best ways to do this is by adding them to your brand folder. Here’s how:
Create a central brand folder on your computer, cloud storage (Google Drive, Dropbox, etc.), or wherever you and your team store company assets. Inside this folder, create a dedicated section for Fonts.
Add your licensed font files to this folder, along with any supporting documentation from us or the font provider (like licensing agreements or usage tips).
Share this folder with your team. Make sure everyone in your company has access to this folder, so they can install the correct fonts on their devices. This ensures that all branded content—from social media to sales decks—uses the right typography.
How to Help Your Team Install the Fonts
Once the fonts are in the shared brand folder, it’s important to make sure everyone knows how to install them. Feel free to share this blog post or the following quick tips:
Direct your team to the shared folder and have them download the fonts from there.
Provide these simple instructions to help them install the fonts (whether they’re using a Mac or Windows).
Encourage them to restart any programs they are working in, as fonts may not appear until the software refreshes.
This way, your entire organization will be on the same page—literally and visually—when it comes to using your brand fonts!
Bringing Your Brand to Life
Whether you’ve hired us to create a fully custom brand identity or you’ve purchased one of our carefully crafted templates, the fonts we’ve provided are specifically chosen to work in harmony with your logo, colors, and overall design.
Properly installing the fonts ensures your brand looks consistent across all platforms—from your website to printed marketing materials. And with our easy-to-follow guide, you’ll have everything up and running in no time.
If you need further assistance with any aspect of your brand—be it your website, marketing materials, or even setting up your new brand identity—don’t hesitate to reach out. We’re here to help make sure every detail of your brand is as stunning and seamless as possible.